Mac OS X Lion will bring lots of new features to the Mac operating system, including enhanced multi-touch gesture support, the ability to swipe between fullscreen apps and a new auto-save system. Mother's Day Gifts Contemporary Home Style Electronics Gifts by STORY Health & Wellness Inclusive Brands Toys & Games Food & Gourmet Gifts All Food & Gourmet Gifts Candy & Chocolate Grocery Essentials Macy's Wine Shop.
Mac OS X 10.7 Lion is right around the corner. Is your Mac ready?
About a week and a half ago, Apple released the Golden Master version of Lion to Apple Developers. The final version is expected to hit the Mac App Store soon — perhaps in the next few days.
Mac OS X Lion will bring lots of new features to the Mac operating system, including enhanced multi-touch gesture support, the ability to swipe between fullscreen apps and a new auto-save system.
Upgrading an operating system can be a time-consuming process — no matter how easy the manufacturer tries to make it. To limit the potential headaches, we've put together this guide that should help you get your Mac ready for Lion.
Step 1: Check for System and Application Updates
Before upgrading to Lion, it's important to check for any major software updates to both your operating system and to the programs and devices you use frequently.
A few weeks ago, Apple released Mac OS X 10.6.8. This release was intended to help prepare users for Mac OS X Lion; it's a required update before you can download Lion from the Mac App Store.
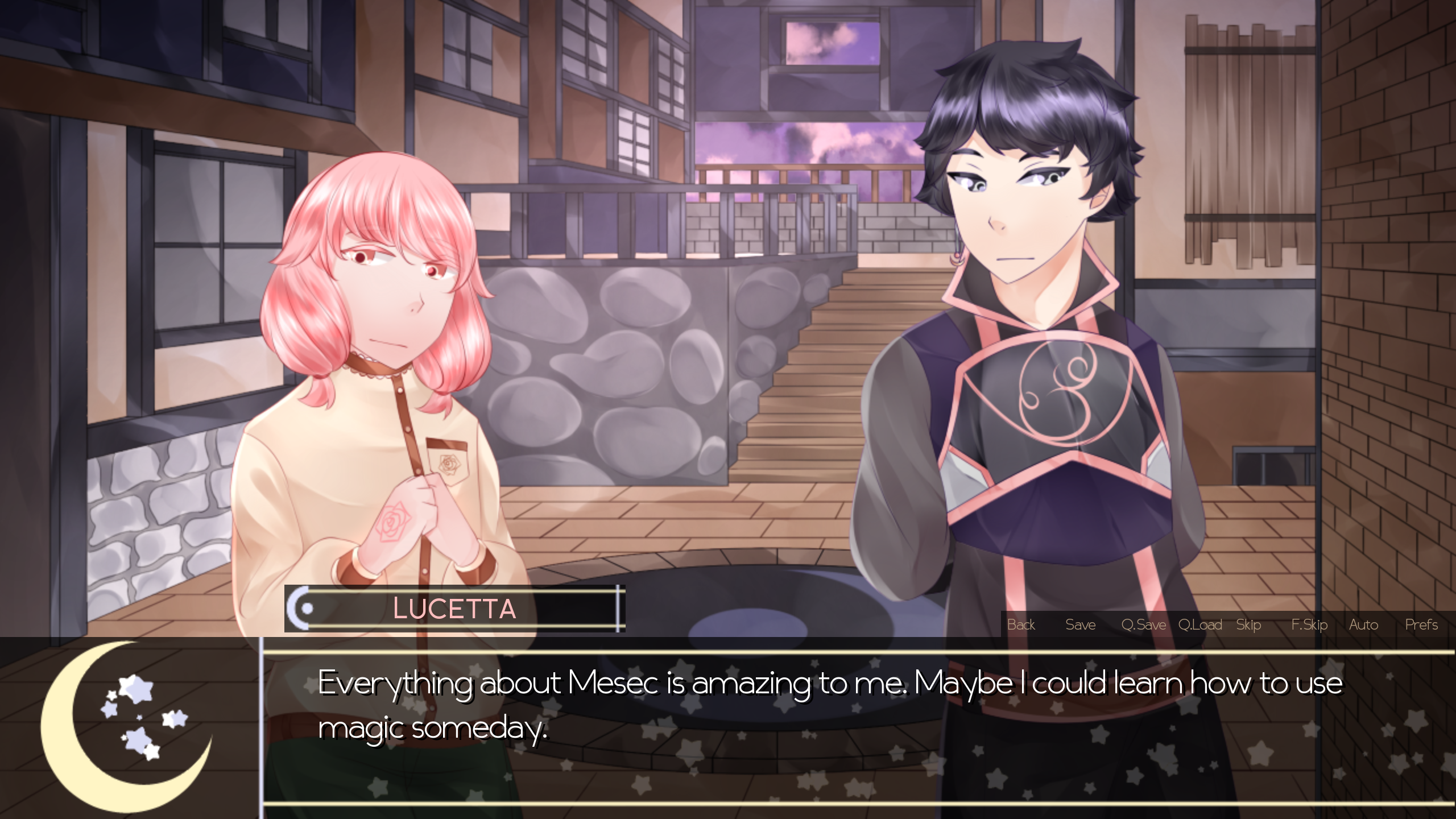
To update your system, click on the Apple menu and select 'Software Update.' Go ahead and install any of the updates for your system and official Apple applications.
Next, check for available updates in your frequently used programs. A nice feature of the Mac App Store is that it makes it easy to find updates for programs you've purchased or installed. Just click on the 'Updates' button in Mac App Store's toolbar.
For other apps, lots of developers utilize various update frameworks within their applications and can alert users, when launched, that an update is available.
One of my longtime favorite Mac utilities is AppFresh. AppFresh is a free tool that scours your system for apps, compares them to the latest versions online and lets you install updates all in one convenient place.
Certain apps and utilities will need to be updated to work with Lion, so it's important to make sure you are running the latest versions.
If you are using an older printer or scanner, you might want to determine if the manufacturer has updated drivers or has a plan for Lion compatibility.
2. Clear Up Some Disk Space
Lion is about a 4GB download, and to be on the safe side, it's probably a good idea to have at least 10 - 12 GB of free disk space before installing the update.
Using a program like DaisyDisk or DiskWave is an efficient way to figure out what files and folders are taking up the most space. You can either back up some of those files to other drives or to places such as Dropbox, or delete unused apps or downloads.
3. Check App Compatibility
With Lion, Apple is making some changes to the way programs work and interact. As a result, not all programs that run in Snow Leopard are going to work flawlessly in Lion.
Fortunately, most app developers are already preparing and releasing updates and many more will have updates ready as soon as Lion ships. To get an idea of what apps will work, what apps won't and what apps might 'mostly work,' check out the community wiki, RoardingApps.
RoaringApps is a database/compatibility wiki for apps and Mac OS X Lion. Users of the Lion Developer Previews and the Golden Master can comment on how well (or how poorly) apps work with Lion.
I've found this resource to be quite helpful, especially for workarounds and potential fixes for apps that might not be fully Lion compatible.
Step 4. Say Goodbye to PowerPC Apps
A larger issue for longtime Mac users is that with Lion, Apple is officially dropping support for Rosetta. Rosetta was a technology that Apple developed to help users run older PowerPC apps on Intel Macs. Over the last five years, most major Mac apps have been updated or rewritten to work natively as Intel Mac apps or as universal binaries.
Vest S Story Mac Os Catalina
A handful of older applications (older versions of Adobe Creative Suite and Quicken 2007 are two frequently cited examples) will not work with Mac OS X Lion. Users will need to find replacement apps, upgrade to newer versions or keep a second-hard drive around to boot into Snow Leopard when needed.
To find out if any of the apps you frequently use require Rosetta (and thus won't work with Lion), you can follow the instructions Christopher Breen wrote for Macworld. The key is to look for any PowerPC apps. If you find them, prepare for them not to work in Lion and consider looking for replacements.

To update your system, click on the Apple menu and select 'Software Update.' Go ahead and install any of the updates for your system and official Apple applications.
Next, check for available updates in your frequently used programs. A nice feature of the Mac App Store is that it makes it easy to find updates for programs you've purchased or installed. Just click on the 'Updates' button in Mac App Store's toolbar.
For other apps, lots of developers utilize various update frameworks within their applications and can alert users, when launched, that an update is available.
One of my longtime favorite Mac utilities is AppFresh. AppFresh is a free tool that scours your system for apps, compares them to the latest versions online and lets you install updates all in one convenient place.
Certain apps and utilities will need to be updated to work with Lion, so it's important to make sure you are running the latest versions.
If you are using an older printer or scanner, you might want to determine if the manufacturer has updated drivers or has a plan for Lion compatibility.
2. Clear Up Some Disk Space
Lion is about a 4GB download, and to be on the safe side, it's probably a good idea to have at least 10 - 12 GB of free disk space before installing the update.
Using a program like DaisyDisk or DiskWave is an efficient way to figure out what files and folders are taking up the most space. You can either back up some of those files to other drives or to places such as Dropbox, or delete unused apps or downloads.
3. Check App Compatibility
With Lion, Apple is making some changes to the way programs work and interact. As a result, not all programs that run in Snow Leopard are going to work flawlessly in Lion.
Fortunately, most app developers are already preparing and releasing updates and many more will have updates ready as soon as Lion ships. To get an idea of what apps will work, what apps won't and what apps might 'mostly work,' check out the community wiki, RoardingApps.
RoaringApps is a database/compatibility wiki for apps and Mac OS X Lion. Users of the Lion Developer Previews and the Golden Master can comment on how well (or how poorly) apps work with Lion.
I've found this resource to be quite helpful, especially for workarounds and potential fixes for apps that might not be fully Lion compatible.
Step 4. Say Goodbye to PowerPC Apps
A larger issue for longtime Mac users is that with Lion, Apple is officially dropping support for Rosetta. Rosetta was a technology that Apple developed to help users run older PowerPC apps on Intel Macs. Over the last five years, most major Mac apps have been updated or rewritten to work natively as Intel Mac apps or as universal binaries.
Vest S Story Mac Os Catalina
A handful of older applications (older versions of Adobe Creative Suite and Quicken 2007 are two frequently cited examples) will not work with Mac OS X Lion. Users will need to find replacement apps, upgrade to newer versions or keep a second-hard drive around to boot into Snow Leopard when needed.
To find out if any of the apps you frequently use require Rosetta (and thus won't work with Lion), you can follow the instructions Christopher Breen wrote for Macworld. The key is to look for any PowerPC apps. If you find them, prepare for them not to work in Lion and consider looking for replacements.
Step 5. Backup, Backup, Backup
Vest S Story Mac Os Download
The last step in preparing your Mac for Lion is to do a serious backup of your system disk. While operating system upgrades are less error-prone than in the past, there's nothing worse than doing an update and then having a problem with accessing files or folders or installing software.
If you don't already have a hard drive dedicated to backup, pick one up before you upgrade to Lion. Drive space is inexpensive these days. I was able to pick up a 1TB FireWire 800/USB 2.0 2.5' hard drive for about $150 two weeks ago. My MacBook Pro only has a 250GB hard drive, so I can partition that drive and use it as both a Time Machine backup and with Carbon Copy Cloner to make a bootable backup, plus still have plenty of room for additional storage space.
Time Machine
Fortunately, creating a backup of your system (something you should be doing regularly anyway) is easy in Mac OS X. When Mac OS X 10.5 Leopard was released in 2007, one of the flagship features was the debut of Time Machine. Time Machine makes it easy to make continuous backups of your files, folders and applications.
To get started with Time Machine, just open up the app in your Applications folder or from its panel in System Preferences. If you have never used Time Machine before, just plug in a hard drive, and tell Time Machine that you want to use that drive (or a partition on that drive) for your backups.
Bootable Backup Disks
A Time Machine backup can be useful for restoring old files or applications after you upgrade to Lion, especially if you choose to do a clean install (yes, you can do a clean install of Lion, it just takes a tad more work. We'll have a full guide ready as soon as Lion is available in the Mac App Store.), but we recommend creating a bootable clone of your current hard drive too.
Using a program such as SuperDuper or Carbon Copy Cloner, you can quickly make a bootable backup of your hard drive.
In a worst-case scenario, you can boot from your external backup drive and use that as your main hard drive (if needed). Mac OS X Lion will no longer support older PowerPC Mac apps using Rosetta. As a result, users who still need to access an old program or old file formats should make sure they have a bootable copy of Snow Leopard around, just in case.
SuperDuper and Carbon Copy Cloner are both great apps. Carbon Copy Cloner is free (though if you find it valuable, please consider donating — it's a truly fantastic app), while SuperDuper is $27.95 to unlock its more advanced features.
To use Carbon Copy Cloner to create an exact replica of your current hard drive, launch the app and then select your 'Source Disk,' which is your startup volume.
Select your external hard drive (or specific partition) as your 'Target Disk.' By default, this will make an exact backup of all of your files, folders and applications and make the hard drive bootable. Click the Clone button and you're done. You might want to take a break and do some reading or spend time with the family — the backup process can take a while.
Your Tips
What do you do to prepare your Mac for a new OS upgrade? Let us know in the comments. Also look out for our official Mac OS X Lion guide that will walk you through the installation process (clean install included) and help you understand the new features.
Softpedia is proud to introduce today, February 7th, a new Linux distribution, called Comice OS, which is actually a redesigned version of the Pear OS Linux.
Remember Pear OS? It's that Mac OS looking (see screenshots below) Ubuntu-based operating system introduced last year on our Linux section.
Well, it looks like David Tavares, the developer of Pear OS, prepares these days a revamped version of his Linux operating system, under the name of Comice OS.
Comice OS 4 will be built on top of the GNOME 3 interface, powered by Comice Shell, which is a modification of GNOME Shell to look exactly like a Mac OS desktop. It provides two views: Mission Control to view running apss and Launchpad to see installed apps.
Wait, that's not all! Comice OS 4 will be powered by Linux kernel 3.2 and GNOME 3.2.1. Will contain drivers for wireless networks and popular graphics cards, like Nvidia, ATI/AMD and Intel.
One of the most highlighted apps of Comice OS will be of course the Pear Appstore, which features parallel downloading, resuming of downloads, updates notifier, cache cleaner, and one-click installation.
Included apps:· Mozilla Firefox web browser;· Mozilla Thunderbird email client;· LibreOffice office suite;· Clementine audio player;· Shotwell image organizer and editor;· Totem Movie Player;· BleachBit system cleaner;· Adobe Flash Player plug-in.
System requirements:· Intel, AMD or VIA CPU· At least 1 GB RAM (2 GB recommended);· At least 8 GB HDD free space;· Supported graphics card: Nvidia, ATI/AMD, Intel, SiS, Matrox, VIA (3D desktop effects require a video card with 3D acceleration).
At the moment, Comice OS 4 is distributed only as a 64-bit ISO image burnable on a DVD media or USB flash drive.Download Comice OS 4 right now from Softpedia.

